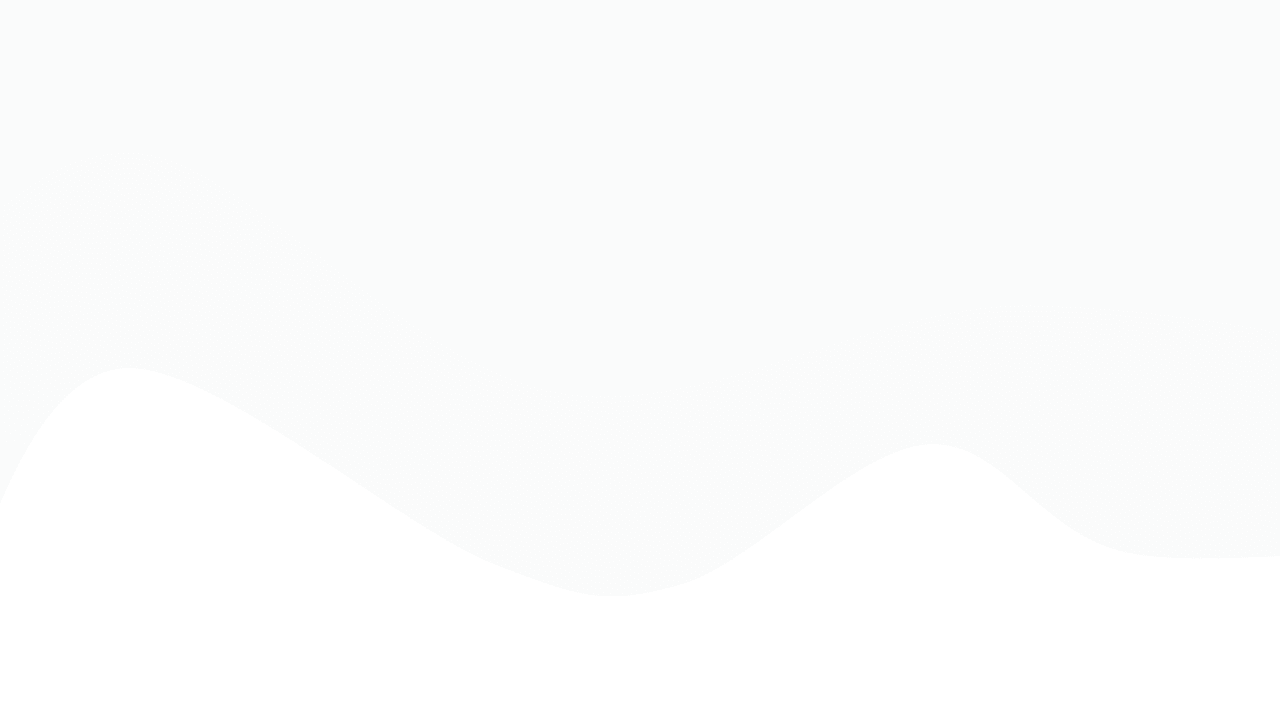Guide
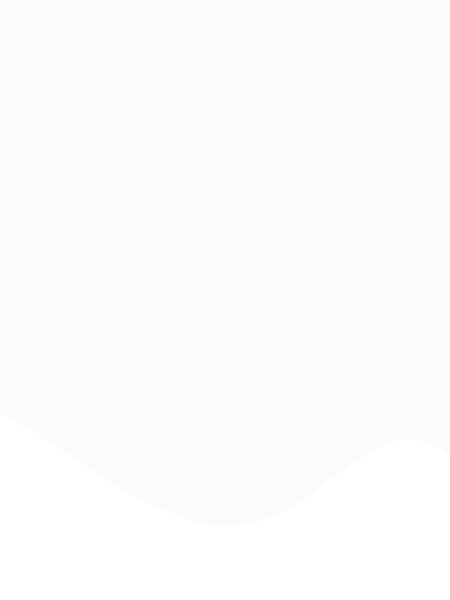
Guide
Man kan alltid behöva lite extra hjälp, därför har vi på toolbuilders skapat en guide för vårt ringverktyg Phonebank!
Här kan du läsa mer om vad du kan göra i Phonebank och kanske viktigare, hur du gör det.
Det finns information om allt från hur du ringer och textar en kontakt till hur du manövrerar mellan de olika funktionerna.
Självklart har vi alltid support i Sverige tillgängligt, men för det där lilla extra är denna guide perfekt.
Behöver du support?
För supportärenden, vänligen kontakta [email protected]
Kom igång
Klicka här för att läsa hur du kommer igång.
Guide för Ringare
Klicka här för att läsa hur du ringer i verktyget.
Guide för Textare
Klicka här för att läsa hur du textar i verktyget.
Guide för Befordrare
Klicka här att se hur du befordrar nya användare.
Så här kommer du igång:
-
Gå till din
organisation.phonebank.redoch klicka påLogga in med BankID. Har du inte tidigare loggat in så kommer du behöva färdigställa din nya profil.
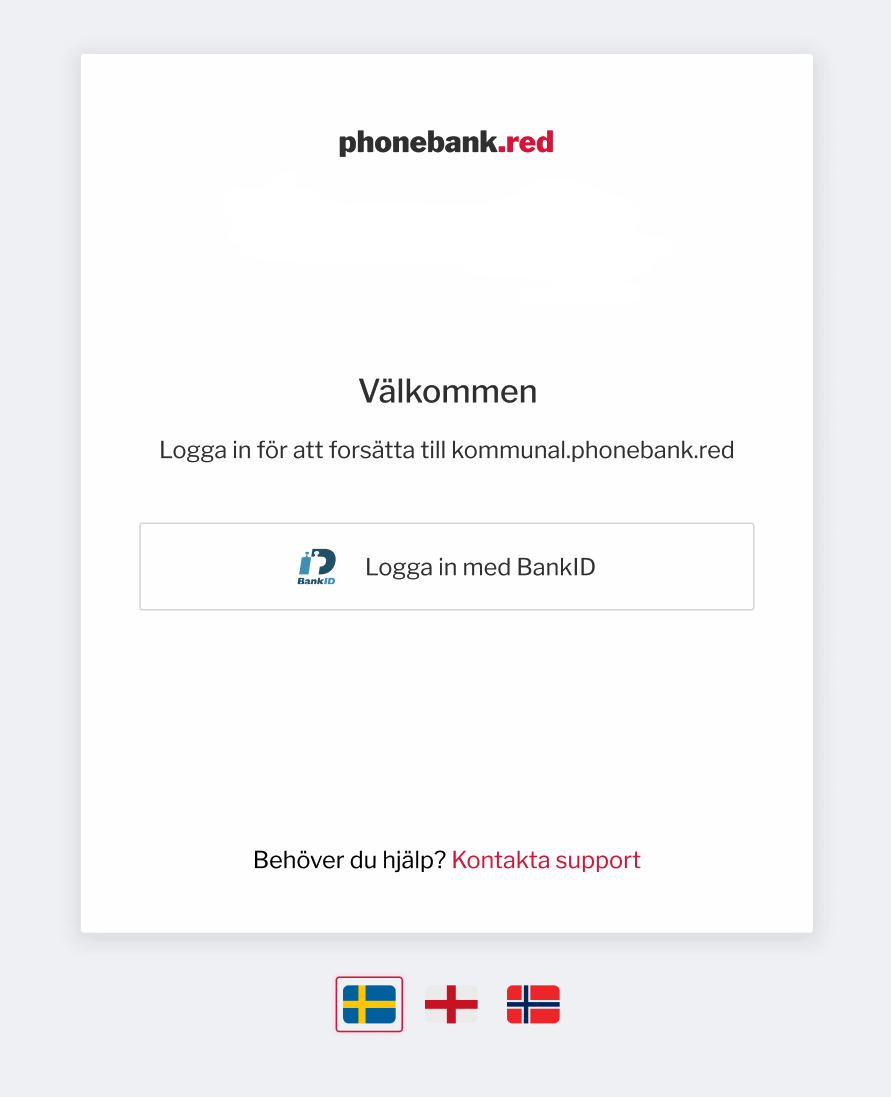
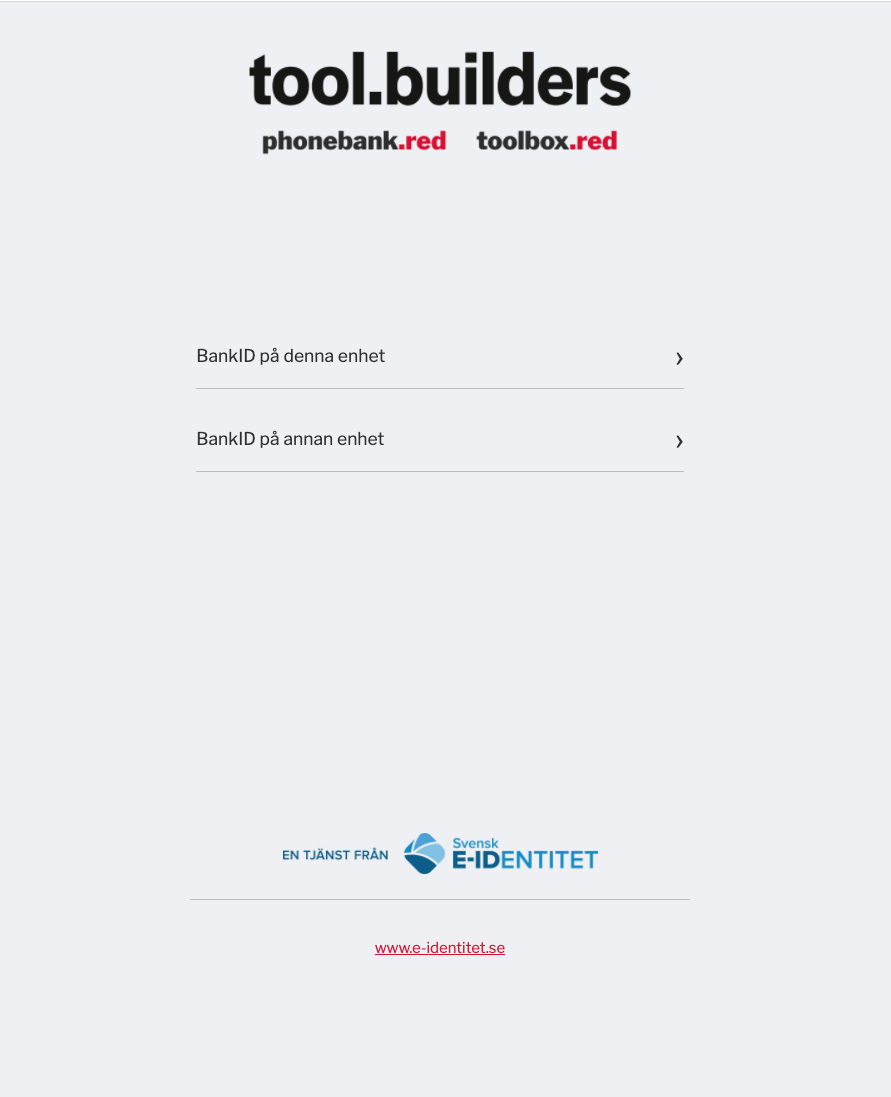
- Färdigställ din profil – Kontrollera att information om dig är korrekt ifyllt och dubbelkolla att du valt rätt ”Regionalitet”.
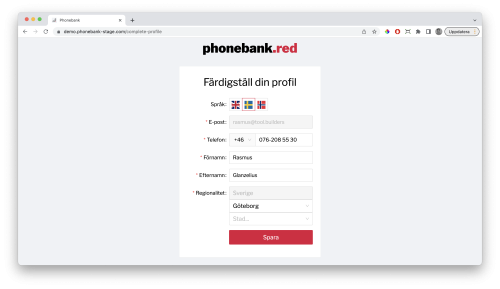
- Klicka på knappen för att spara uppgifterna och vänta tills du loggats in.
-
Efter att du har loggat in så behöver du begära en
befordran för att få tillgång till verktyget. Du kan
välja mellan 3 roller i systemet,
Ringare - Textare - Befordrare. När du har valt roller så klickar du på knappenBegär befordran.
När du gjort det kommer en befordrare på din avdelning/sektion få en notis i ringverktyget när hen loggar in. Kontakta en kampanjledare/befordrare och be hen verifiera dig!
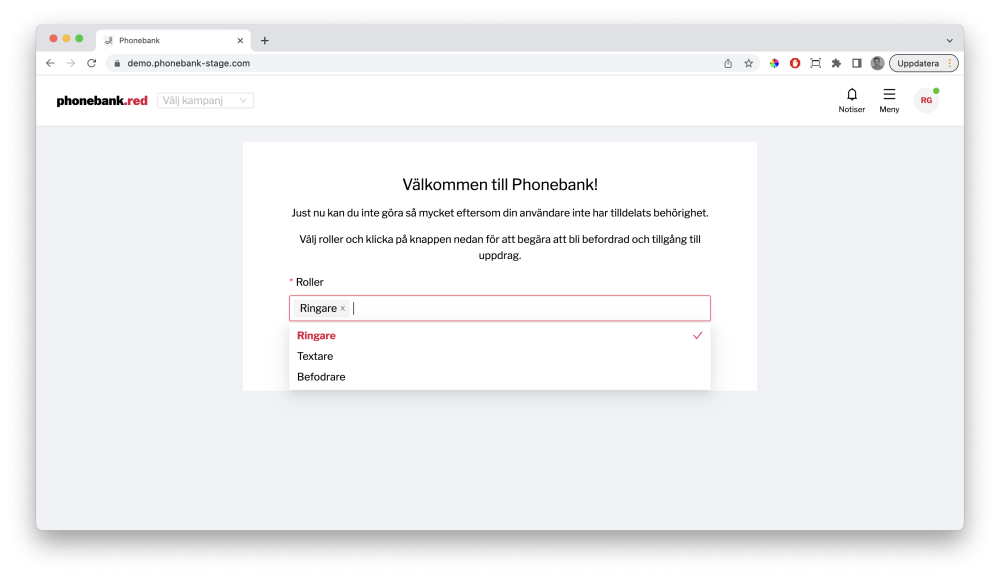
Ringare - Textare - Befordrare! 
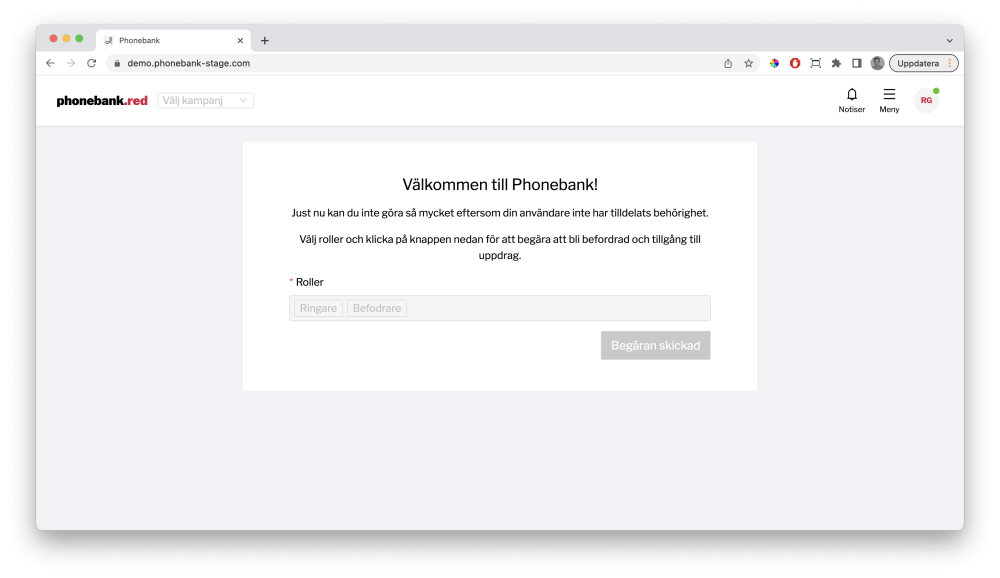
Begär befordran. 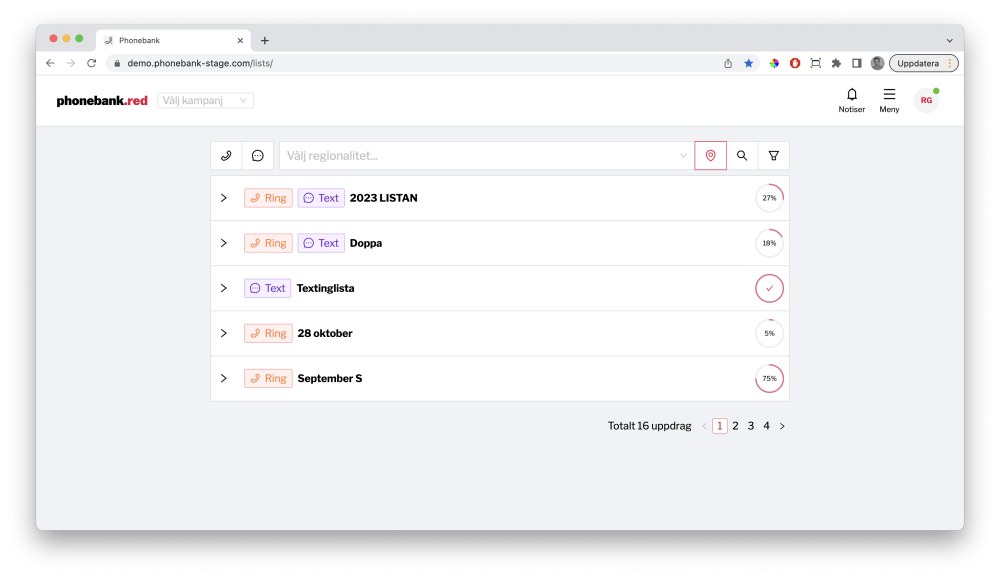
Ringare
-
Klicka på det ringuppdrag du vill börja ringa på.
Efter det klickar du på
Börja ringså kommer du tilldelas ett samtal där du ringer via växeln. Vill du inte ringa via växeln så klickar du på...till höger omBörja ringså väljer du alternativetRing manuellt.
OBS! Om du blir uppringd i efterhand och vill
efterregistrera ett samtal på ett ringuppdrag kan du
klicka på knappen bredvid,
Registrera samtal. (Detta gäller enbart ifall du har ringt manuellt.)
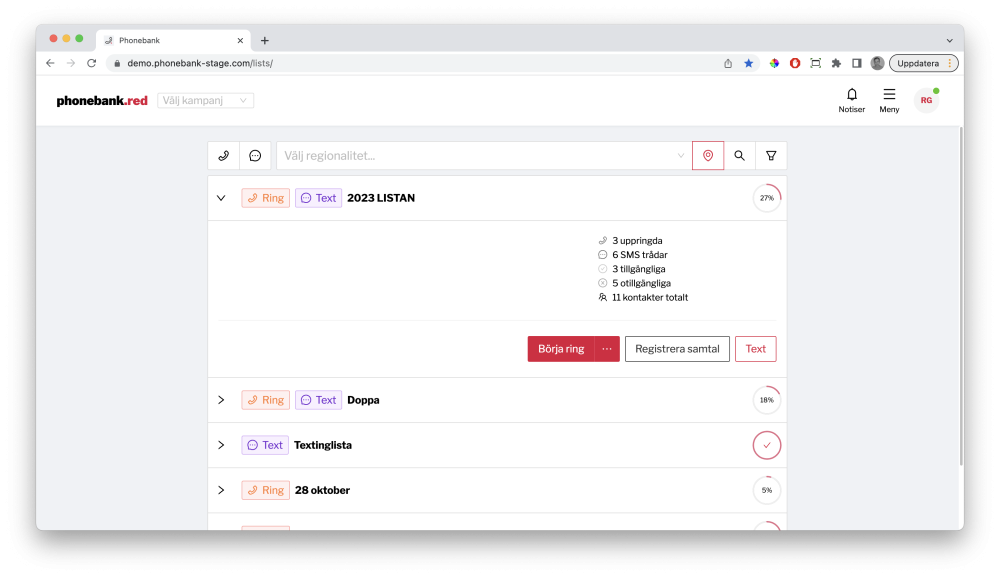
Börja ring för att ringa
med växeln. 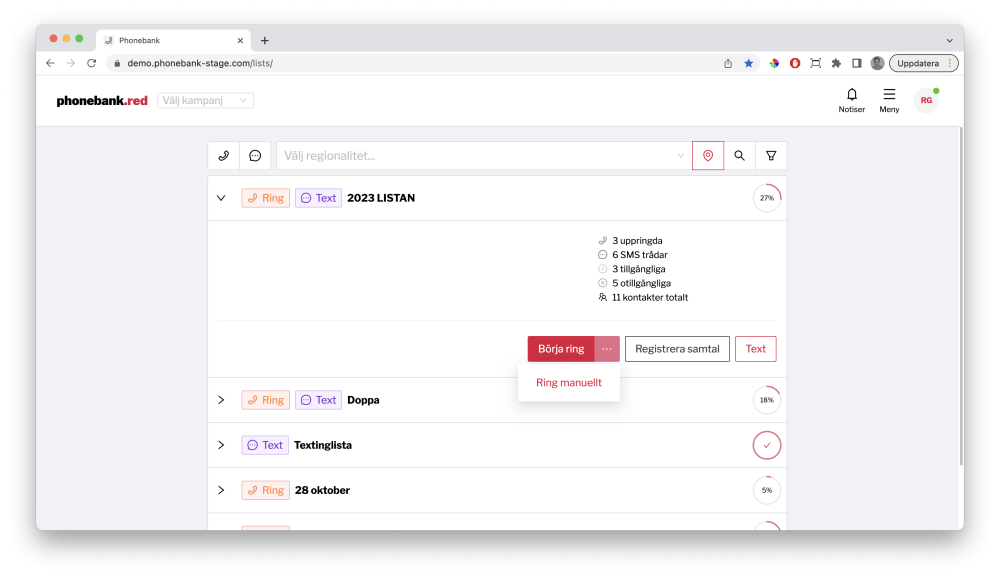
... för att ringa manuellt. - Om du är en ovan ringare så bekanta dig gärna med samtalsmanuset innan du börjar ringa. Läs igenom hela manuset och svarsalternativen. Då kommer du känna dig tryggare när du börjar ringa!
-
Klicka på telefonnumret du vill ringa upp när du är
redo att ringa. Då kommer en modal upp som frågar
dig vilket nummer du vill bli uppringd på. Fyll i
ditt nummer och klicka på knappen
Ring
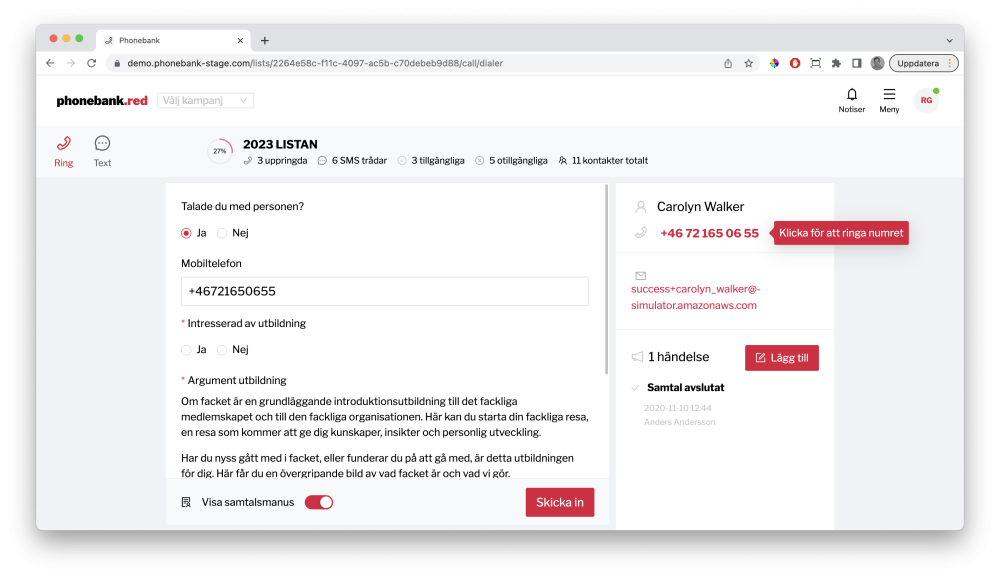
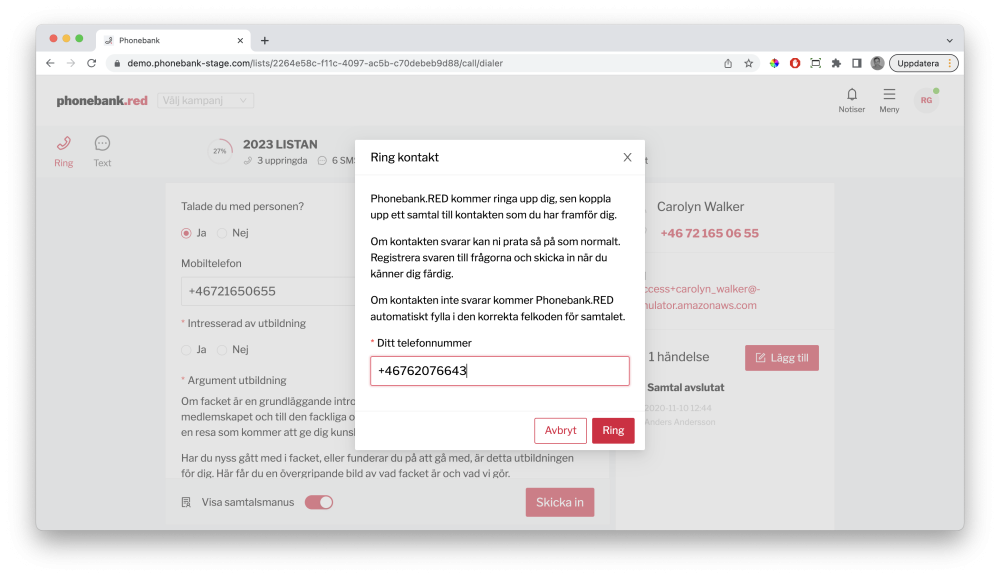
Ring. - Vår telefonväxel kommer ringa upp din telefon. Så fort du svarar på samtalet kommer telefonväxeln ringa upp kontaktens telefon. Ditt egna nummer är inte synligt för kontakten, de kommer att se numret som växeln ringer ifrån (ditt telefonnummer sparas till nästa gång du ringer ett samtal via växeln).
-
Har du valt
Ring manuellt– Slå kontaktens telefonnummer på din egna telefon och ring!
- Gå igenom manuset och fyll i alla frågor.
-
Om samtalet inte kunde genomföras, till exempel för
att kontakten inte svarade, så ska du markera
alternativ
Nejpå frågan “Talade du med personen?”. Du ska också markera vilken anledning samtalet inte kunde genomföras.
-
Kontrollera slutligen att du har fyllt i svaret på
alla frågor som ska fyllas i. Klicka sen på
Skicka inför att spara samtalet och gå vidare till nästa samtal.
Textare
-
När det kommer till texting så gör du precis som
när du ska ringa, välj det uppdraget du vill
texta på och klicka då på
Textistället förBörja ring. Du kommer då till en texting-vy där du kan börja en ny konversation eller fortsätta en pågående konversation med en kontakt.
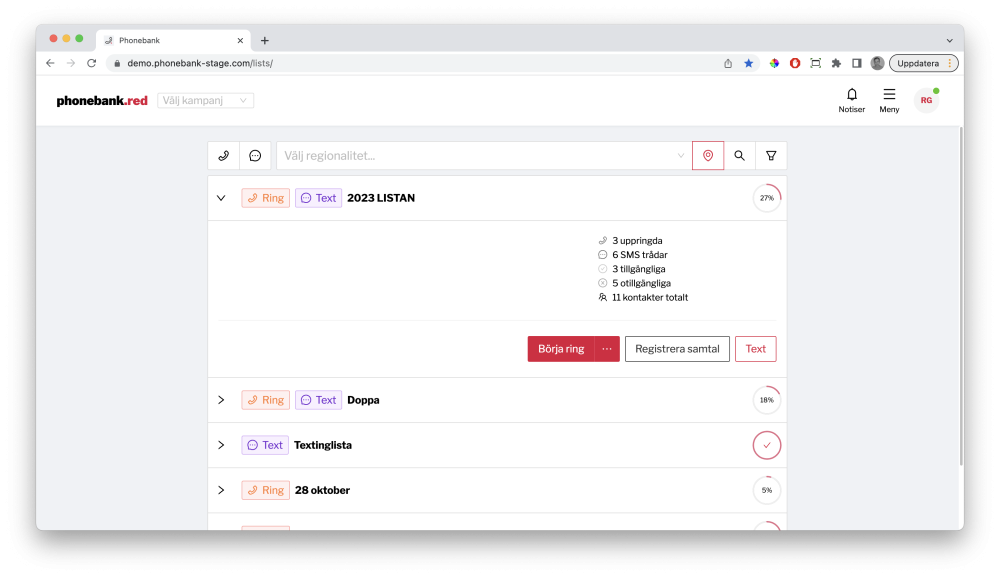
Text längst till höger
istället för Börja ring. -
Väl inne i texting vyn kan man välja att
antingen fortsätta på nuvarande trådar (dessa
trådar kan du och alla andra som har tillgång
till listan se) ELLER skapa en
Ny tråd(knappen längst upp till vänster)
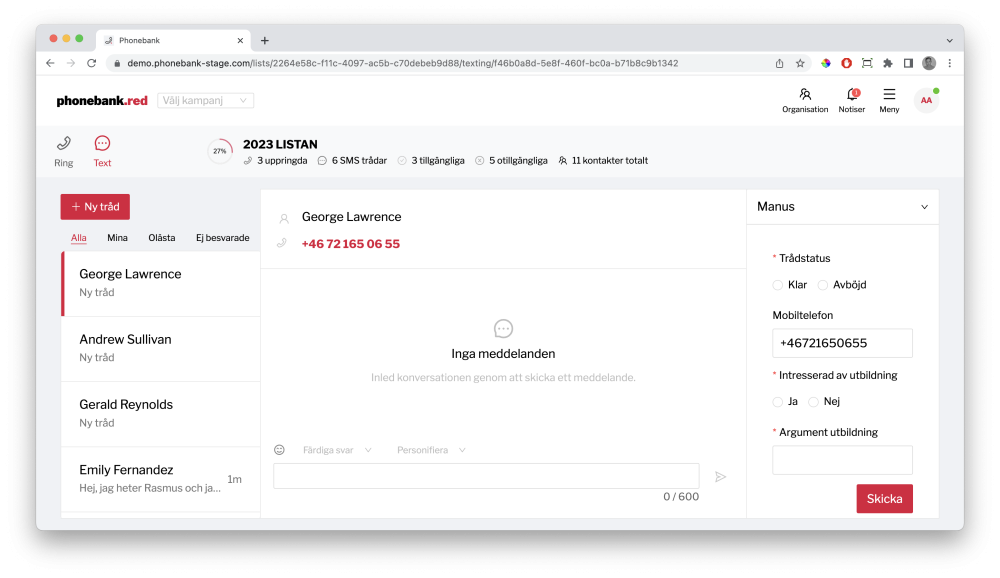
-
Skulle det vara så att du inte riktigt vet vad
du ska skriva när du startar en ny konversation
så kan du välja bland
Färdiga svar. Här kan du skapa egnaFärdiga svarsom du sedan sparar som ”mallar” eller välja ett redan befintligt svar.
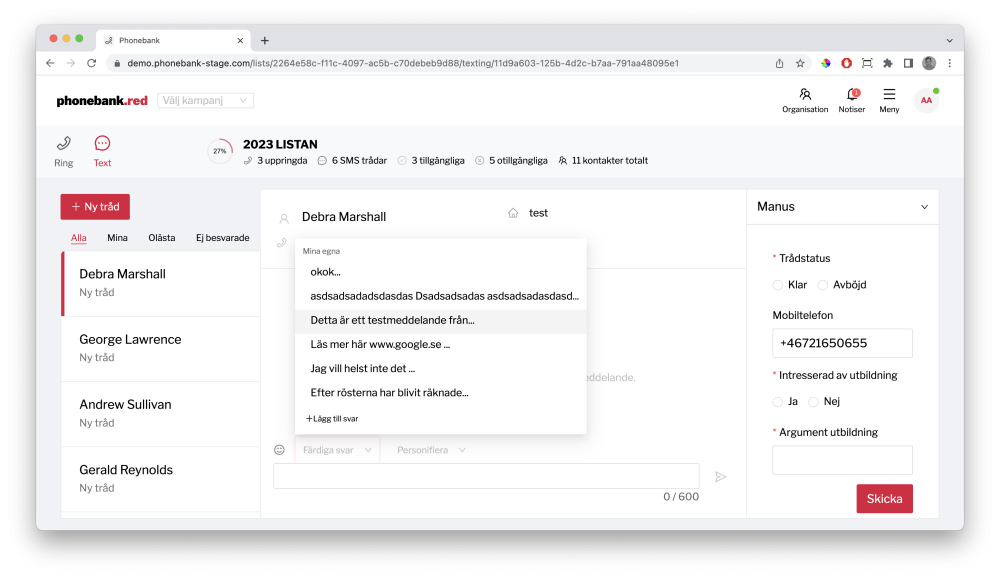
Färdiga svar så kommer det upp en
dropdown-meny med alla sparade svarsalternativ. 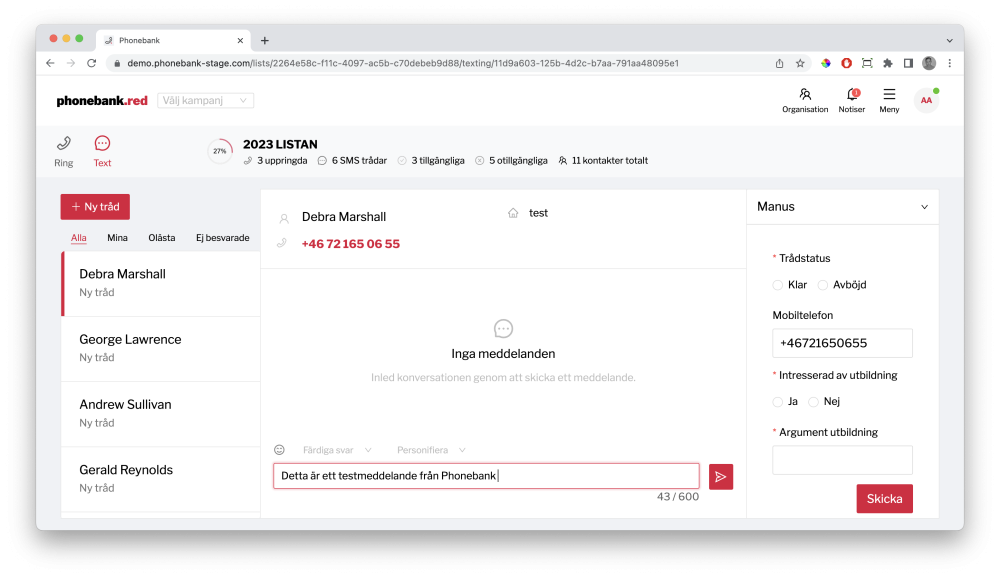
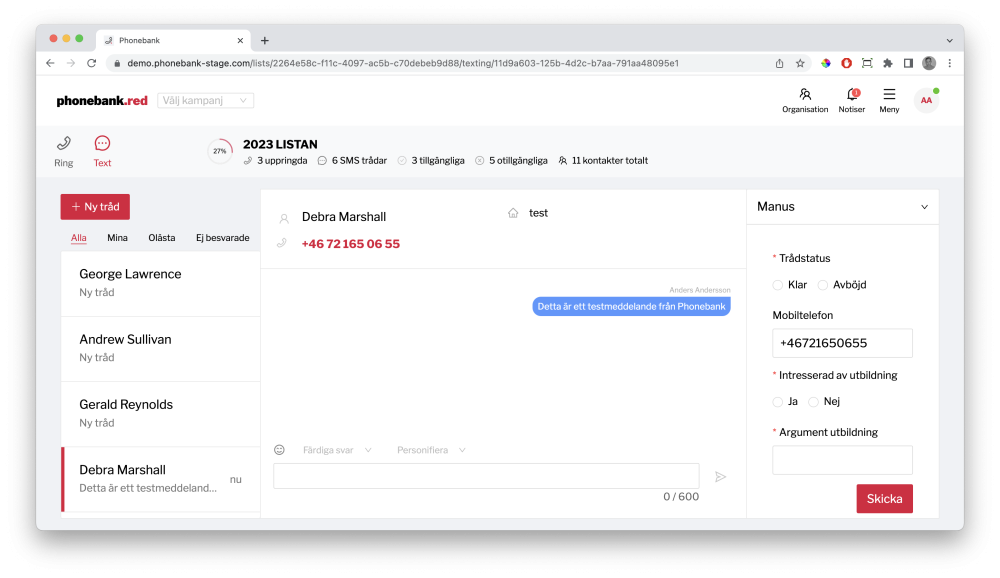
Färdigt svar -
Om man vill så kan man
Personifieraett meddelande med hjälp av ett antal förslag. Du kan väljaFörnamn, Fullt namn, E-post, Telefon. Detta gör att känns mer personligt när du skriver till en kontakt. Väljer manNamnså skriver systemet automatiskt in kontaktens namn i meddelandet, det samma gällerE-postochTelefon.
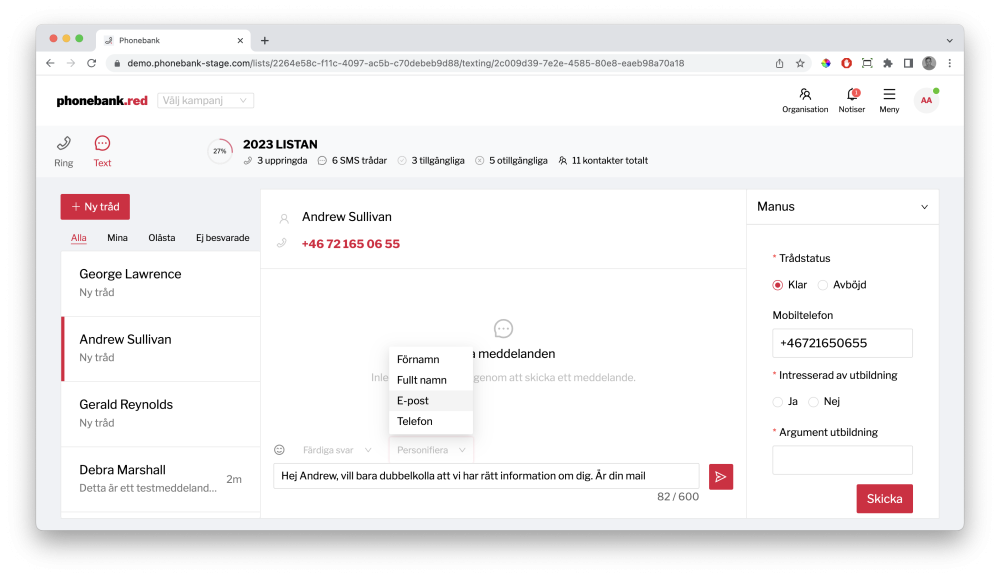
Personifiera för att
få fram de olika förslagen. 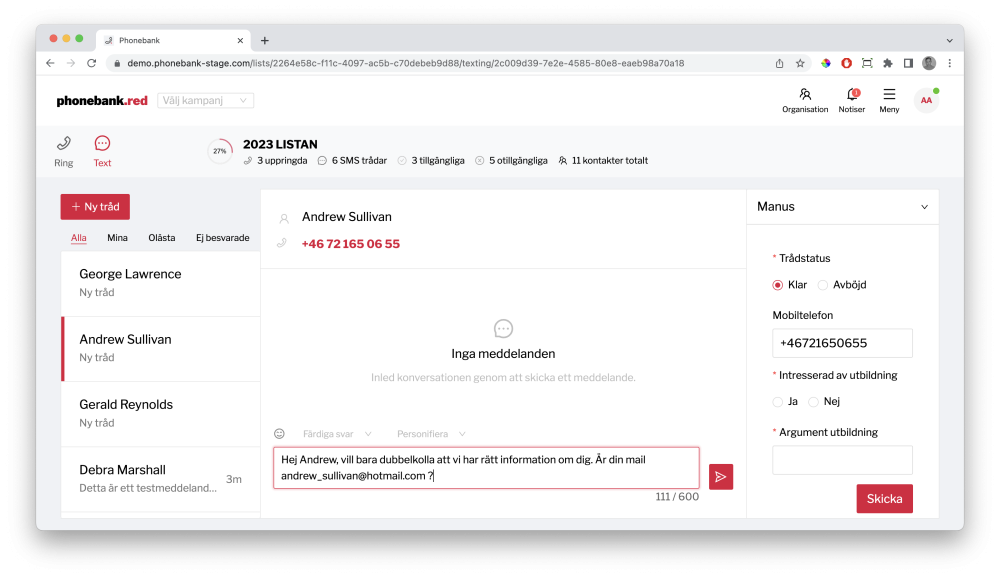
Personifiera med Namn och E-post 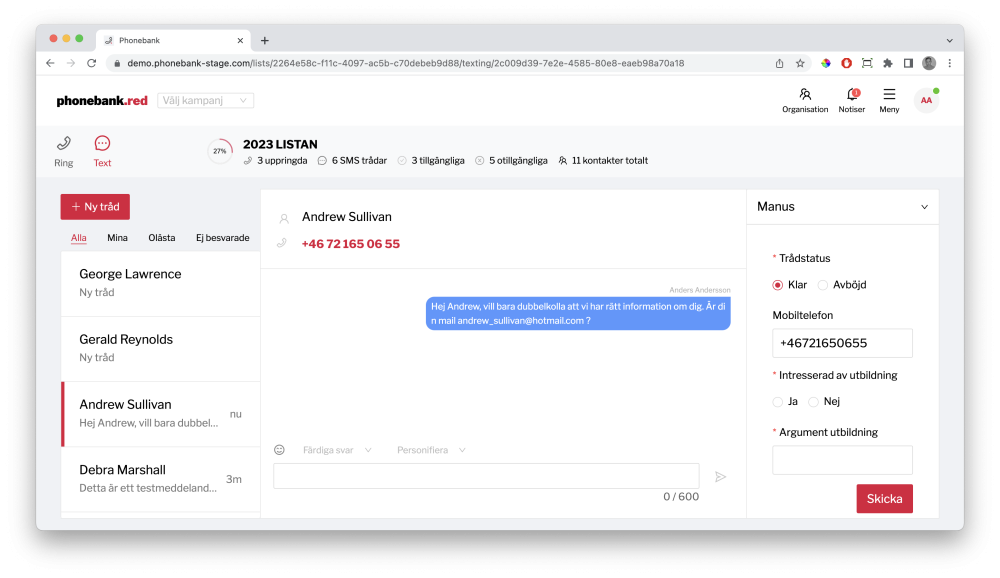
-
Likt på ringvyn, så har man ett
Manusman går igenom och fyller i när man textar med en kontakt. I många fall så är det sammaManussom för ring.Manusetser man längst till höger, och när man har fyllt i allt och är redo att avsluta konversationen så klickar man påSkicka.
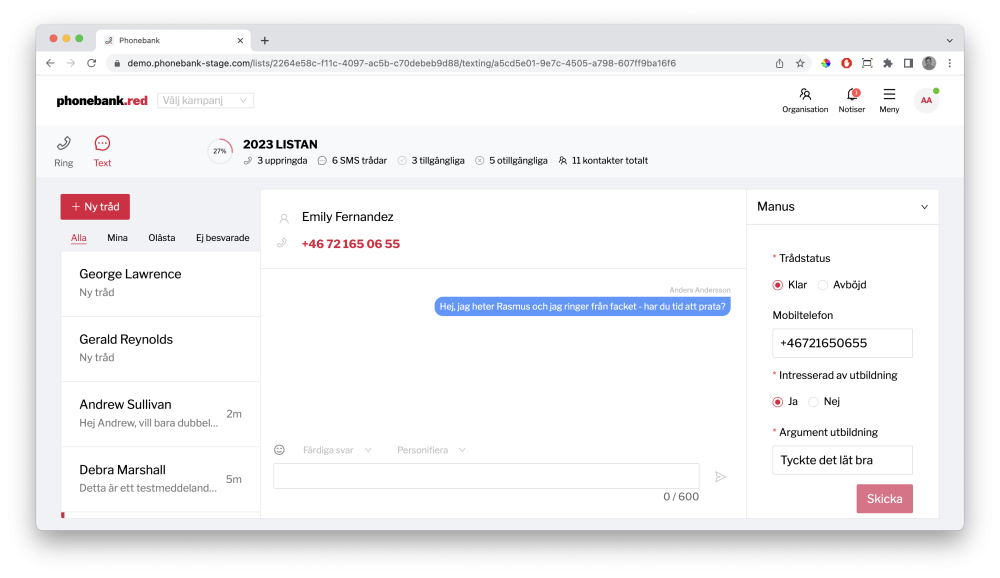
Manuset
så klickar du på Skicka. 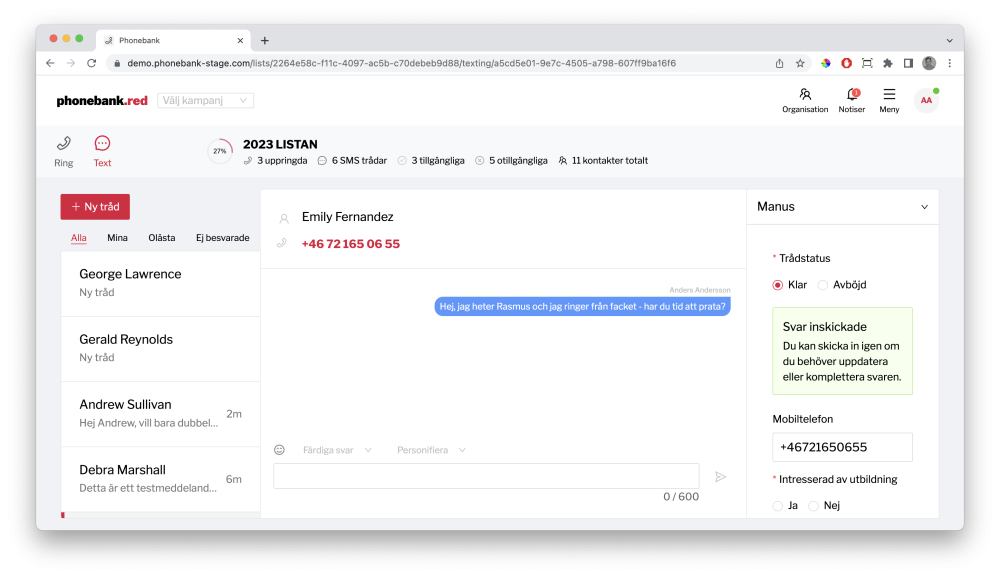
Skicka. -
Om man vill byta från
TextingtillRingså kan man enkelt göra det genom att klicka på telefonikonen längst upp till vänster. För att komma tillbaka till textvyn är det bara att klicka på chatt bubblan bredvid telefonen.
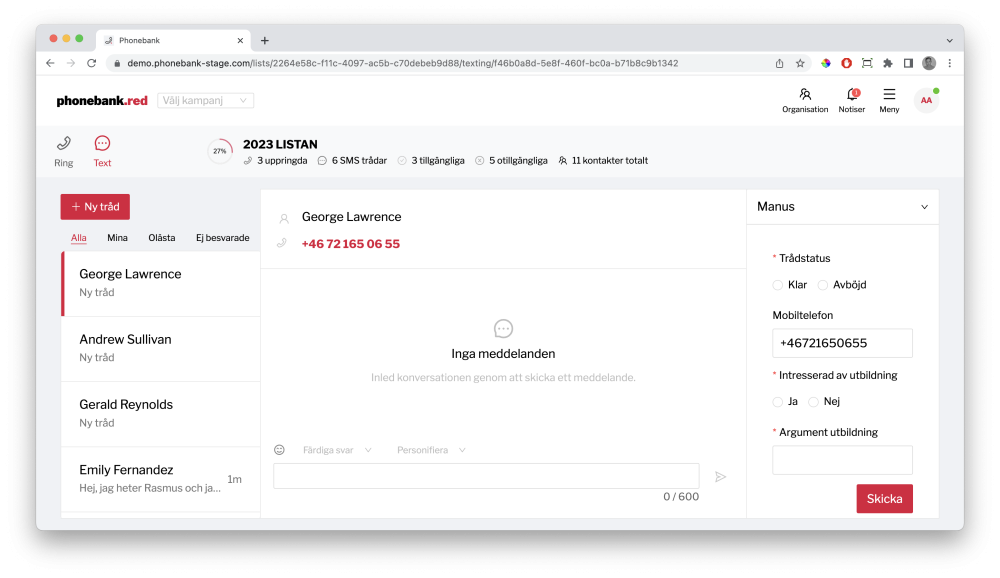
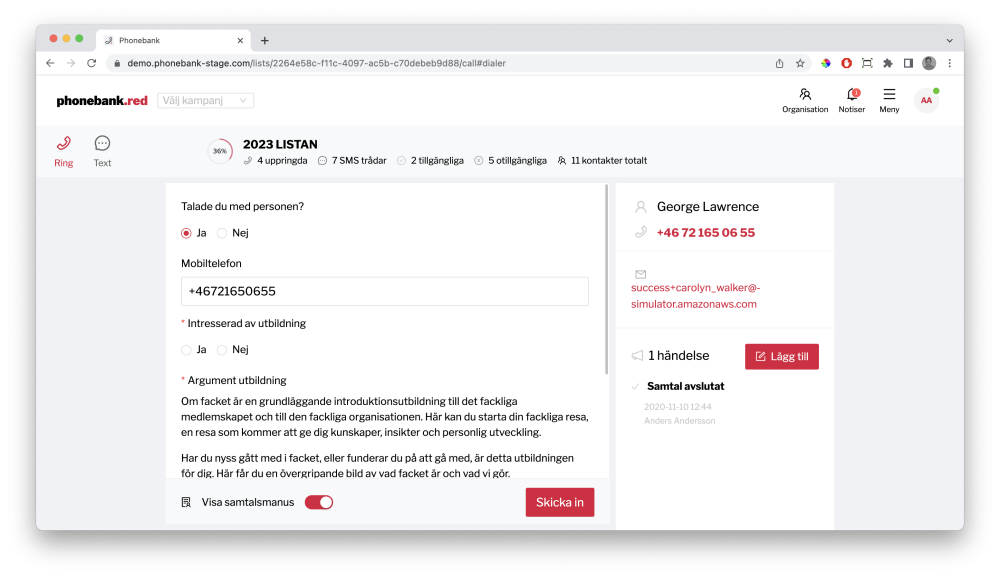
Befordrare
-
När du har rollen som
Befordrareså får du en notis uppe i högra hörnet när en person harBegärt befordran. Klicka på notisen för att komma till vyn där du antingen accepterar eller nekar en befordran.
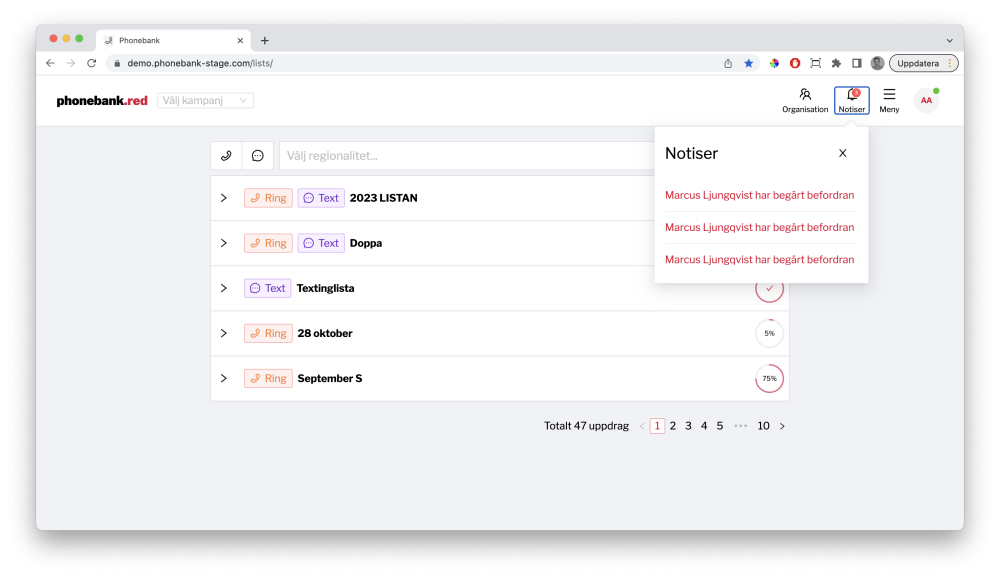
Notiser för att hantera
de som begärt befordran.
-
När du är inne i vyn där du befordrar folk så
dyker alla upp som har
Begärt befordran. Har en person ansökt om fler roller så kommer det upp som olika förfrågningar. Du kan välja att acceptera eller neka en begäran, men du kan också ändra en förfrågan ifall du ser att personen har valt fel roll.
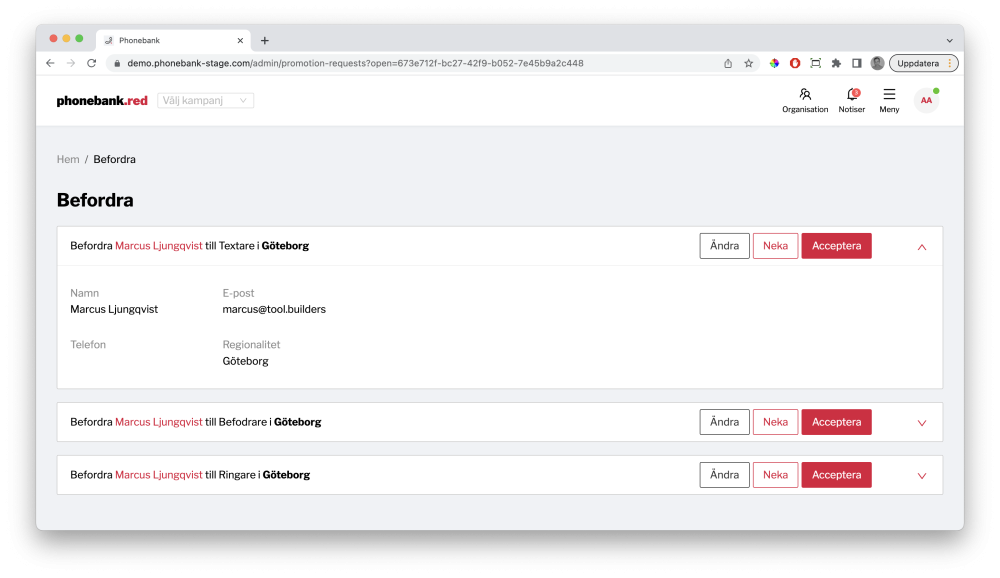
Begärt befordran.
-
Om en begäran skulle visa sig vara fel, eller om
en viss användare begärt en roll högre än vad
hen ska ha, kan man klicka på
Ändra, då kommer det en dropdown-meny till vänster där man kan ändra till rollen personen ska ha.
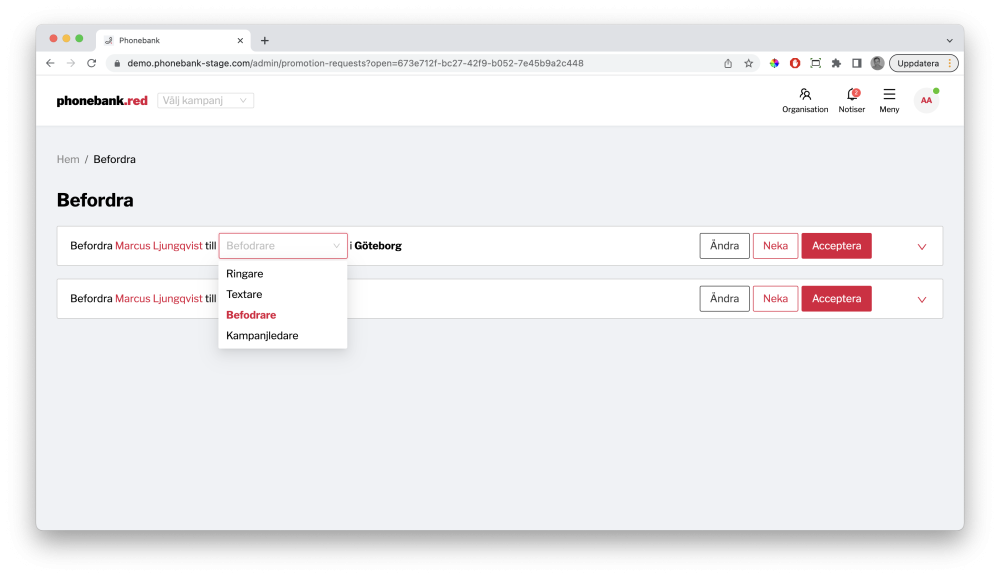
Ändra och byt till rollen
som användaren egentligen ska ha.
FAQ
Jag har loggat in men ser inga ringuppdrag. Istället är det bara en knapp som det står
Begär befordranpå.
Svar 1: Om knappen är röd ska du klicka på den för att skicka en begäran till en kampanjledare/befordrare i din avdelning/sektion så att hen kan verifiera dig.
Svar 2: Om knappen är grå så har ingen behörig användare i din organisation verifierat dig än. Kontakta en kampanjledare eller befordrare i din organisation och be hen verifiera dig.
Jag behöver lagra information om kontakten men det finns ingen fråga som passar.
Svar: Du kan skriva en anteckning
gällande kontakten. Anteckningar skriver du under
kontaktinformationen. Klicka på knappen Lägg till
En kontakt ringde tillbaka till min telefon. Vad gör jag nu?
Svar: Om en kontakt ringer tillbaka till
det nummer du har ringt ifrån ska du efterregistrera kontakten.
Klicka på ringuppdraget som kontakten ringde ifrån och
välj Registrera samtal. Fyll i kontaktens
telefonnummer högst upp och genomför samtalet som
vanligt.